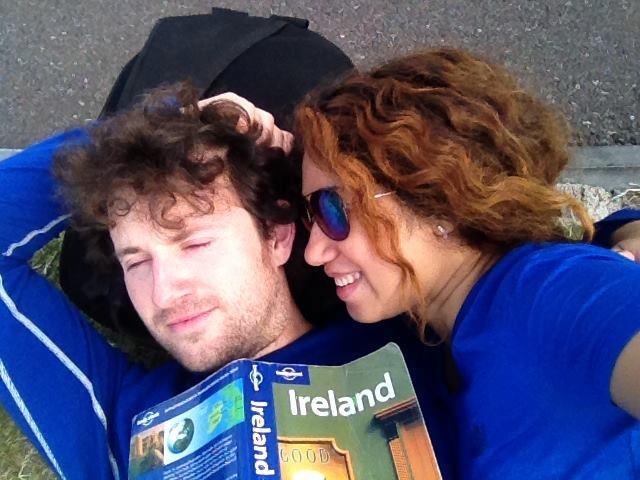19 Underexploited Ways To Deal With A Slow Wi-Fi Connection When Travelling

More and more hotels and guesthouses around the world seem to be offering free Wi-Fi nowadays to their travelling guests.
Now this sounds great, at least in theory, but how often do you end up in a room that’s so far away from the router that you can’t even see the hotel’s wireless network in your device settings, let alone connect to it?
Or maybe you’re sick and tired of connecting to hotel Wifi networks that are so slow that they make you want to tear your hair out in frustration. It’s killing your productivity.
Downloading material from the web? Absolutely impossible. Watching Youtube videos? Out of the question. Loading a simple web page? Maybe, if you’re prepared to wait for 5 minutes.
But you’re not out of luck for a solution just yet. We’ve managed to come up with 19 underexploited ways to deal with the problem of a slow WiFi connection when you’re travelling.
Buckle up and sit tight folks, we're going to try and sort this problem out once and for all.
How to check your hotel internet speed
Before you begin to apply the 19 remedies below for a woeful hotel internet connection, you will want to first ascertain the existing speed of your hotel internet connection.
By re-testing your hotel internet speed after applying one of the below remedies, you will know for definite whether the measure worked or not.
To determine exactly how slow your hotel Wi-Fi is, you can do an easy online speed test here.
Tested your hotel internet speed? Great. Now you can go through the following 19 remedies and start applying a few of them to see if they help alleviate the problem.
We'll look at how to remedy a slow WiFi connection by using the right hardware and software, by optimizing your browsing and by taking other simple and instantly implementable actions.
Hardware remedies
#1 - Use an external USB wireless adapter to enhance signal strength

When you’re staying at a hotel or guesthouse, it so often happens that the room you’re assigned to is too far away from the router to give you a reliable and fast connection.
You might be only getting one or two Wi-Fi signal bars or perhaps the signal bars are grayed out completely. It's also not impossible to have a poor connection even when you have all four signal bars.
Moving to a more favourably located room isn’t always an option, especially if you’re on a budget and the hotel rooms nearer to the router are outside of your acceptable price range.
You could also try solving the problem by moving out into the hallway or by stationing yourself in the lobby, but these are usually uncomfortable places to surf the web from, with environments full of distractions and affording you little privacy.
What you really need is a way to significantly boost the existing weak Wi-Fi signal, so that you don’t have to move anywhere. You'd prefer to get the goods delivered to you. In order to do that, you’ll need to travel with a device called known as an external USB wireless adapter.
A wireless adapter is any small device that allows you to connect to a wireless network. Without one of these, you’d have to connect to the Internet using a cable connection.
Most modern laptops already come with a built-in wireless adapter. For example, our Macbook Air laptop has a built-in adapter called the “Airport Extreme”.
The problem with built-in wireless adapters is that they don’t always yield a very strong WiFi signal due to their lack of sensitivity. You can improve the signal dramatically by using an external USB wireless adapter.
These employ a more powerful transmitter and a more sensitive antenna than the in-built wireless card inside your laptop, significantly boosting the strength of the signal your laptop transmits and receives. What this ultimately means is a more reliable, faster and stronger WiFi connection.
To start your new external wireless adapter, you normally have to first install the device driver (a piece of software that allows your laptop to communicate with the device), which can be installed from a CD or downloaded from a website.
As regards which model to choose, the Alfa AWUSO36H is very popular choice with Windows users, but it only works on Mac OS X 10.4. If you're a Mac user, something like the ANEWKODI AC600 will be a better choice, as it also has support for the newer operating systems.
#2 - Use a portable travel router to enhance the existing wireless signal
.jpg)
If you’ve never heard of portable travel routers, they’re basically ultra-compact devices, often no larger than a deck of cards, that can help you solve a number of Internet-related travel woes.
Travel routers give you your very own private, secure and stable WiFi network when you’re travelling, so that you no longer have to deal with the security risks or flaky signal of the hotel wireless network.
If you’re staying a hotel that only has wired Internet, a travel router will allow you to convert that wired connection into a wireless network.
You can then connect all your wireless devices like laptops, tablets and smartphones to the newly created wireless network.
If the router has two Ethernet ports, you can also simultaneously hook up a wired device to the travel router.
Some travel routers also give you the ability to do exactly the reverse; convert a wireless network to a wired one. With this functionality, you can connect devices that will only support wired connections to your hotel’s wireless network via the travel router’s Ethernet ports.
But we’re primarily interested in how these routers can improve a slow wireless connection.
Well, they do that by acting as a bridge, re-broadcasting a weak existing Wifi signal as a much more powerful one and under a new network name, which yields a much faster and more stable WiFi connection.
Most models also have very sensitive built-in antennas, which can pick up very faint Wifi signals, so even if you’re out of the normal range of the hotel router, you can still get access to the Internet.
For a really simple, compact and functional travel router, then something like the TP-Link N300 should be perfect. It offers five different modes (router, AP, client, repeater, WISP) but the critical mode here for most travellers is the repeater mode, allowing you to create a much stronger Wifi signal from a weak existing one.
Many of the slightly larger and more fully-featured travel routers will also function as power banks, media streaming, file sharing and file copying devices. They have ports to plug in a USB flash drive, external hard drive, SD card or other storage device and stream media (movies, music, photos etc.) on all your connected devices or move files over the network.
If you looking for something with this kind of extra functionality, two of the better options out there are the RAVPower FileHub Plusor the uniquely designed Hootoo Wireless Travel Router, which is a stand-up model, unlike most other travel routers which are designed to lie flat.
These are both very popular and capable devices, with the Hootoo having a larger power bank (10400 mAh vs 6000 mAh) but also being the heavier (0.55 lb vs 0.25 lb) of the two.
Considering that fully featured portable travel routers can be picked up for less than $40 and many of the slimmer models can easily fit inside your pocket, there’s really nothing to lose by travelling with one.
Software remedies
#3 - Use a VPN (virtual private network)
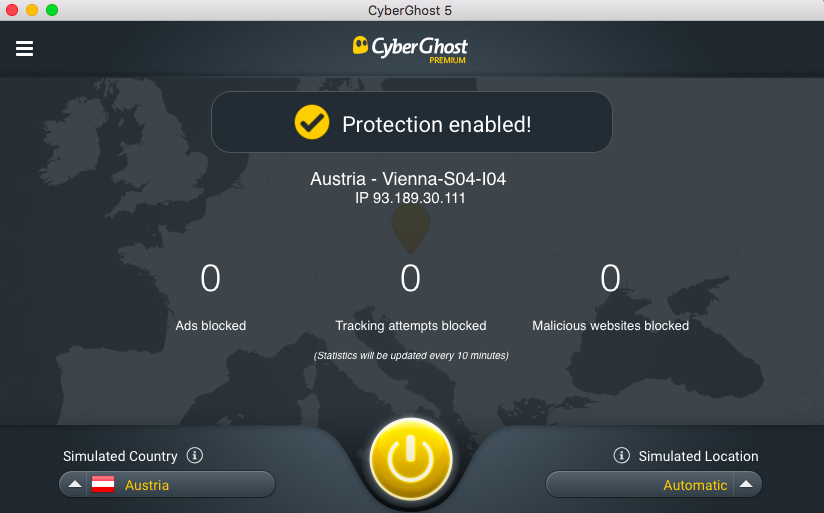
While it is true that connecting to a VPN server usually slows down your Internet connection, we have found that when the Internet is painfully slow, it’s often the opposite.
At times when our Internet connection has reached rock bottom speeds and it couldn’t possibly get any worse, we’ve found that connecting to a VPN server has often improved speeds to a level that makes the Internet at least usable.
One possible explanation for this occurrence has to do with the fact that Internet service providers will often deliberately throttle users, putting a cap on the user’s download and upload speeds.
However it is usually only certain types of web traffic that the ISP will intentionally throttle, like P2P (peer-to-peer) or FTP (file transfer protocol) traffic, which can both tend to consume a lot of bandwidth.
Now enter VPNs. This piece of downloadable software encrypts all your web traffic, so that your internet service provider can’t determine what kind of traffic it is, and without knowing whether you’re downloading heavily or just casually surfing web, your ISP will often give you the benefit of the doubt.
This means that your connection often won’t be throttled when you use a VPN and you'll get the speeds you should be getting, giving you a perceived increase in speed when you connect to the internet through the VPN.
If you haven't set yourself up with a VPN yet and you access the Internet a lot while travelling, you really ought to consider doing so. Not only can VPNs improve your Internet speed, but they also enhance your online privacy, security and freedom, by allowing you to unblock geo-restricted content.
We've written an in-depth guide to choosing the right VPN for travel or you can jump straight to our article on the 5 best VPNs for travellers.
If you haven't time to compare all the options, the best overall VPN for most travellers is Express VPN. It works with all popular devices and operating systems and currently offers 160 server locations in 94 countries.
You also get 24/7 live chat support, unlimited bandwidth, AES-256 encryption and can connect up to 5 devices simultaneously. Express VPN also comes with lots of advanced features like a Network Lock kill switch and split tunnelling, and records no activity or connection logs.
#4 - Use Speedify to combine multiple Internet connections into one faster connection
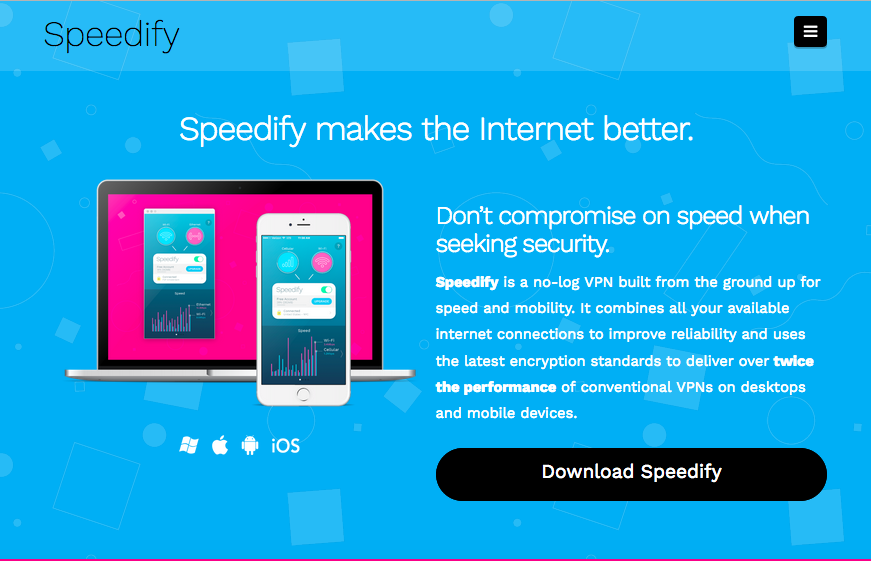
Speedify is one of our favourite software tools for speeding up a slow hotel internet connection.
It's a downloadable application that advertises itself as a VPN service that doesn’t compromise on speed. The software works on mobile operating systems, MacOS and Windows, and can consolidate all available Internet connections into one much more stable and faster connection.
The Speedify client employs the revolutionary “channel bonding technology” to blend all available Internet connections into one much more stable and faster connection.
It doesn’t matter whether the connections are wireless, wired or even cellular (3G/4G) – Speedify will allow you to combine them all together, giving you additional bandwidth and boosting your Internet speed.
A hybrid connection like this is also far more stable due to the fact that if one connection drops out, the other will always be there as a backup and will automatically take up the slack.
Speedify can prove to be very useful when you're travelling, since many hotels will have more than one available Wi-Fi network (often there'll be a separate network for each floor) and you will often be able to connect to the networks of nearby restaurants from your hotel room as well (once you've asked them for the password). You might also have a cellular Internet connection if you've bought a local or international SIM card.
With such a wide variety of connections at your disposal, you can easily combine them together in multiple ways using Speedify.
For example, your smartphone's 3G/4G cellular connection can be combined with a hotel Wi-Fi connection without needing to install any extra hardware.
If you have a USB Wi-Fi adapter like the ones we recommended above, you can also combine any two of the available hotel Wi-Fi connections together to create a much more robust and faster connection.
Speedify also doubles up as a VPN service, so that you can browse the web more securely and access geo-restricted content while you’re enjoying the greatly improved connectivity.
The company's website has detailed instructions on how to setup all the different possible combinations of Internet connections.
We’ve been using Speedify's free plan, which gets you 1 GB of optimized data for free every month. This is sufficient if your data consumption levels are relatively, but if you use up the free allowance, you can always upgrade to one of the paid plans.
Optimize your browsing
#5 - Use a fast browser and optimize it for speed
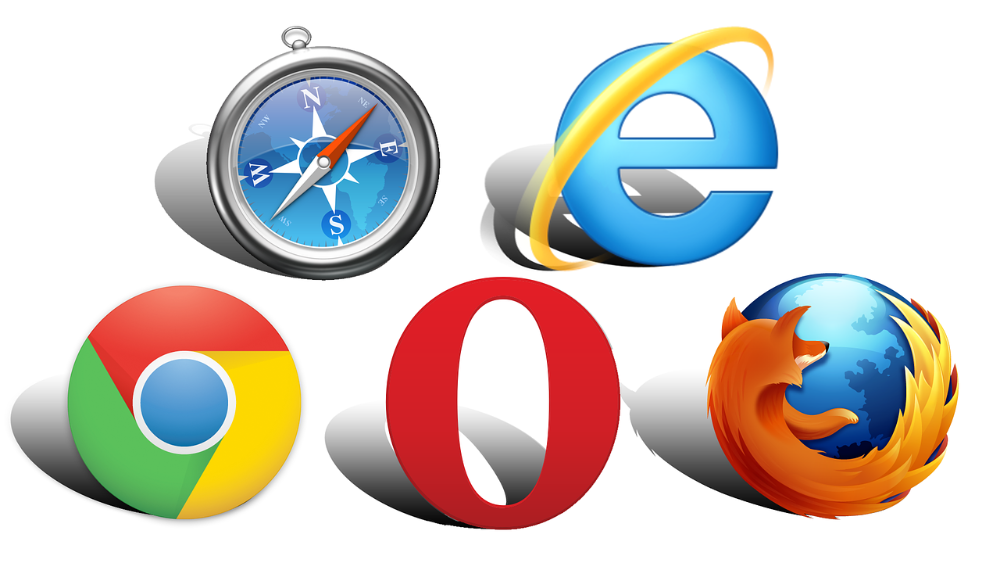
If you’re simply stuck with a slow connection despite having okay signal strength, you can still make the most of the situation by using a relatively fast browser and optimizing the settings on that browser for maximum speed and performance.
While there aren’t huge speed differences to be found between the most commonly used web browsers, we do have a preferred browser for when we have a slow connection and that browser is Opera.
We like its built-in features that are designed to improve performance and recommend that you install Opera to use as a secondary browser during times when you have a slow connection.
Now as regards browser settings, if you’re using Opera you should definitely know aboutits integrated turbo mode setting.
Turbo mode speeds up your connection by compressing data; your inbound web traffic first passes through one of opera’s servers, where the data gets compressed without removing images, graphic elements or any other important stuff. The optimized web pages then get forwarded to you and load much quicker on your device. It’s a system known as proxy-based compression.
Another incidental benefit of having your traffic pass through one of Opera’s servers is that it can allow you to unblock certain content that might be restricted by your Internet provider.
Admittedly there is a slight privacy concern with all of this, but Opera assures us that any web traffic involving secure banking websites or other sensitive domains doesn’t pass through their servers, thus allowing you to maintain your privacy.
Another feature of Opera that can increase browsing speeds by up to three times is the built-in ad-blocker, which can be manually enabled or disabled in preferences. Some people may find this feature to be morally objectionable however, as it deprives some content creators of their only income source.
Opera also has a strong presence on the mobile platform. Their Opera Minimobile web browser can compress web pages by up to 90%. In iOS it has two data-savings modes; Opera Turbo and Opera Mini (best).
If you’re an Android user you can download Opera Max, which is a combined VPN and data management application that helps you reduce data consumption across all your different web-based apps.
The app’s built-in data savings mode will also compress data when you’re surfing the web, reducing page delivery times and helping travellers to conserve precious data.
Another good browser for a slow connection Google Chrome. Firefox is unfortunately lagging behind a bit when it comes to speed. Like Opera, Chrome can also be optimized for better speed and performance.
Chrome doesn’t (yet) have a native ad-blocker but you can always install the Adblock plus add-on from the Chrome Web Store, which works well for the moment.
Chrome can also compress data - Chrome for Android has a built-in data saver feature and Chrome desktop has a data saver extension, which you’ll have to install manually. These features work on the same principle as Opera’s turbo mode, using proxy-based compression and claim to be able to compress web pages by 50-70%.
If you’re a steadfast Firefox user and need a speed boost, you might try installing a plug-in called Fasterfox, which should help speed up your browser.
Firefox also has the Adblock Plus add-on and the noscript add-on; the latter disables and blocks bulky elements on web pages like Adobe Flash Player, Javascript, Java and so on. It’ll also block many pop-up scripts that manage to sneak past firefox’s built-in pop-up blocker.
#6 - Try loading the mobile versions of websites on your laptop
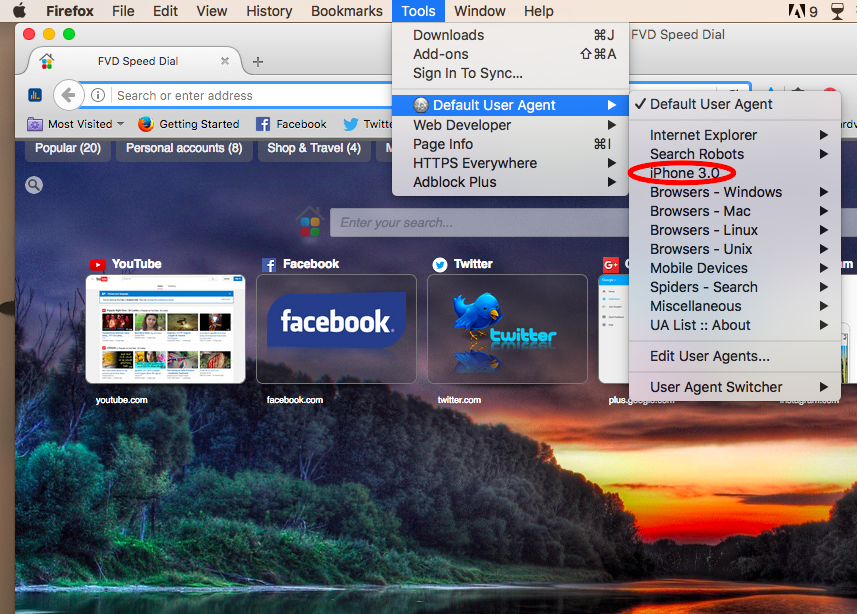
The mobile versions of websites are often much lighter than their desktop counterparts and will load faster when you’re browsing the web. But you don’t necessarily have to be browsing the Internet on a mobile device to download the mobile versions of web pages.
One way to access the mobile versions of certain websites from a desktop computer or a laptop is to use the prefix “m”, so instead of entering say www.facebook.com in the address bar, you would enter m.facebook.com and you would then be taken to the mobile version of facebook’s home page.
However, not all websites use the format m.website.com for their mobile versions. A more reliable way to automatically access the mobile versions of websites is to change a setting in your browser known as the user agent string.
The user agent string is basically a setting in your browser that tells websites which device or browser you’re using. Websites will obviously render differently according to what device or browser that you appear to be using. But the great thing is that the user agent string can be spoofed.
While it’s possible to change the user agent string manually, it’s much easier to install a useful add-on called user-agent switcher for firefox and also available for google chrome, which gives you the ability to spoof a different device or browser to the one you're using.
You can now fool websites into thinking that you’re browsing with say, Safari or Opera, when you’re really using Firefox.
But for our purposes in making the most of a slow WiFi connection, we can use it to fool websites into thinking that we’re browsing on a mobile device like an Android or iPhone.
Once we change the user-agent to a mobile device, websites will automatically load the mobile version (if any) of the website that we type into the address bar.
#7 - Strip web pages down to plain text
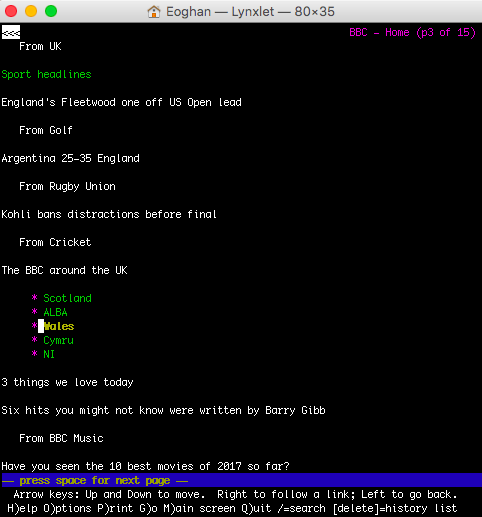
Another trick for improving download times is to load webpages in plain text. By doing this, images, videos, flash and most ads will be automatically removed. Here are three ways to achieve this:
Use a text browser - One way to drastically simplify the browsing experience and load web pages much faster is to use a text-based browser like Lynx.
While there are other similar text browsers like WebIE, Elinks and so on, Lynx is the oldest and the leading text based browser. You will have to download and install the application.
We use Mac OS X and found the easiest way for OS X users to get Lynx was to go to: https://habilis.net/lynxlet/ and download the dmg file from that page.
Once you’ve got it installed, the Lynx browser will open in terminal and you can navigate the web perfectly with it, albeit with none of the normal bells and whistles.
If you want to learn more about text browsers, check out this page on 12 text-only-browsers for browsing in slow Internet connections.
Use browser add-ons - Another option is to install a browser add-on or extension that’ll convert web pages to text-only.
On Firefox you can install the Textise-itadd-on, which allows you to “textise” web pages into a plain text format after they’ve been loaded. More usefully, you can also “textise” links by right-clicking them, so that the new page opens in plain text and loads faster.
You can also try the Image Block add-on for Firefox, which blocks the loading of images and results in shorter page load times.
Google Chrome has an extension called Text Mode, which you can toggle on/off to view web pages without images, videos or flash. Another similar Chrome extension is Text-Only Mode, which allows you to toggle text mode on/off for individual browsing tabs, instead of it being a blanket setting for the whole browser.
A third way to view web pages in plain text is to use a web application like this one. It’s a lynx-inspired browser that runs in the google cloud, so you don’t need to download or install any application to run locally on your device. You’ll have to sign in with your google account to use the app.
If you want to learn more about text browsers, check out this page on 12 text-only-browsers for browsing in slow Internet connections.
#8 - Close out excess browser tabs
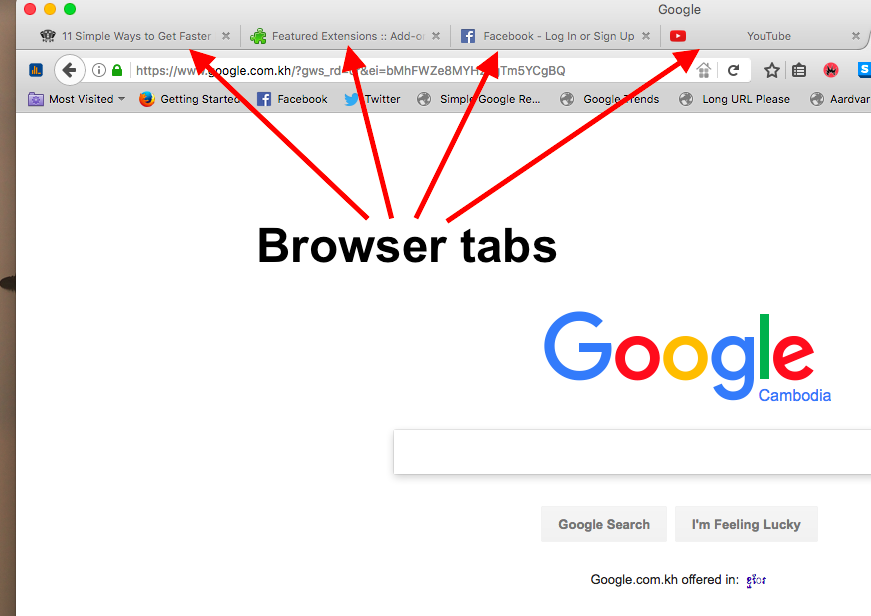
If you have too many browser tabs open at any given time, it’s going to slow down your connection and eventually the browser is going to crash, which often means that you lose all those pages you were keeping for later reading.
So what is the maximum number of browser tabs that you should ever have open at a time? Lifehacker claims that you should never have more than 9 browser tabs open at any given time. That's about the most that we ever keep open at a time and we usually try not to accrue too many tabs.
But what if while surfing the web you come across more than 9 pages that you want to refer to later? Well, there are a number of alternatives to keeping dozens of browser tabs open.
Firstly, you can try to be less scatterbrained and read one page at a time, absorbing all the information on that page before moving on to the next page. Also you can always find the pages again in your browser history once you close out the tabs.
Another option is to bookmark important pages or save them for offline reading using apps like pocket. Safari also has a reading list, which we talk about at the end of the article. You can also try converting web pages to a PDF file and downloading them for offline reading by using a bookmarklet or browser add-on.
#9 - Declutter your browser
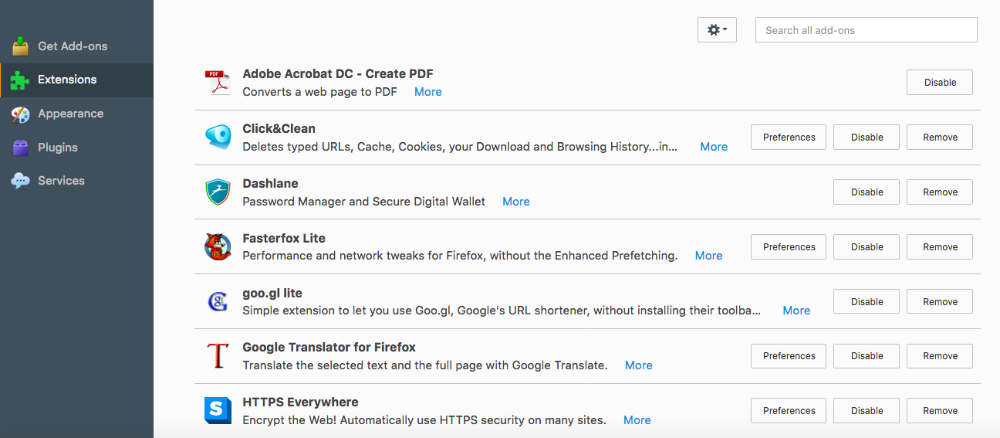
Add-ons (like in Firefox) and extensions (like in Opera & Chrome) are pretty cool. They allow you to add extra functionality to your browser, allowing you to do things like make pages more reader-friendly, instantly translate foreign languages, convert web pages into PDF documents, automatically destroy cookies and so on.
However, if you have too many of these add-ons or extensions, they’ll start to slow down your whole by consuming precious memory and system resources. They may also cause your browser to crash more frequently. And if you combine a slow system with an already slow Internet connection, you get a situation that is very ugly indeed.
It’s best to remove all add-ons that are not strictly necessary either for enhancing your productivity or optimizing your browser’s performance.
If you find any add-ons on your browser that you virtually never use, you should remove them. Likewise remove any add-ons that might seem “cool” but are not improving your productivity in any way.
Also, you might have two add-ons installed that both perform the same basic function. In that case you can keep your preferred one and remove the other.
Replace add-ons with bookmarklets
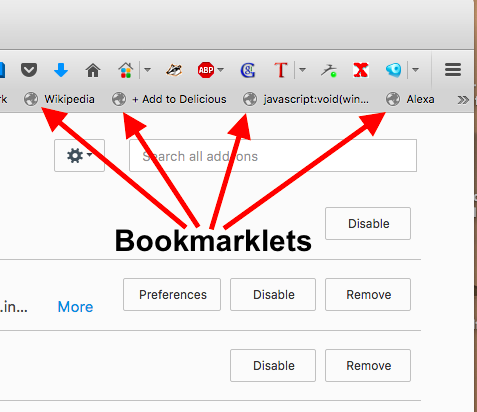
For any add-ons that still remain, you may be able to replace them with what are known as bookmarklets instead. But what is a bookmarklet exactly?
The term "bookmarklet" derives from the words “bookmark” and “applet”.
In a nutshell, a bookmarklet or favelet is a small Javascript program stored inside a bookmark on your browser’s bookmark bar, which can perform many useful tasks and can also provide you with shortcuts to certain websites, much like a browser add-on can do.
Like many browser add-ons, bookmarklets can dramatically improve productivity when you’re on the web and that becomes especially important when your Internet is moving slower than a snail.
However the important advantage they have over add-ons is that you can add as many of them as you like, without slowing down the browser or causing it to crash.
Moreover, they tend to be less browser-specific than add-ons, so you may be able to use the same bookmarklet on all of your browsers (Firefox, Chrome, Safari, Opera etc.). Another thing that’s great about bookmarklets is that they can be added to your browser without having to restart it (unlike most add-ons).
Now we’re not going to discuss the hundreds of different bookmarklets here but we will instead direct you to an excellent resource page that will provide you with links to 100 useful ones.
Clear your cache/history/cookies
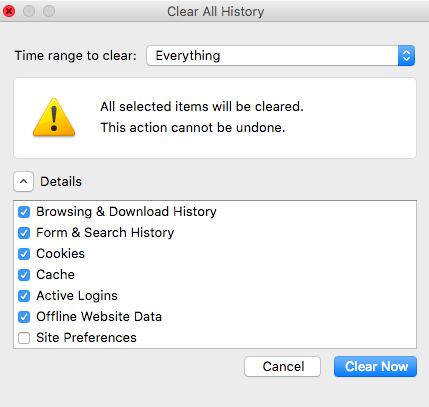
Many sources will claim that clearing your browser cache too frequently will slow down your Internet connection. That would be correct.
When you surf the web, certain files from the web pages that you visit will get downloaded to your browser’s cache. The result is that the next time you visit those same web pages, your browser already has those files stored and can load the page faster. So if you keep clearing the cache, you’re not taking advantage of this built-in function of your browser.
However, there’s also a problem with clearing your cache too infrequently. It’s the equivalent of never taking out your trash and letting it build up until things get out of hand.
If the cache gets too large, your browser has to scan a much larger database to check if it already has the files it needs to load the web page, which can slow the whole process considerably.
That’s why clearing your browser cookies, history, cache etc. once in a while can actually help to improve a lagging connection. If things start to really lag or freeze up, clear out the cache and you should see a big improvement.
Actions you can take
#10 - Relocate to a different part of the room

We’ve already talked about how working in the lobby or out in the hallway is a less than ideal solution when you’re getting a feeble WiFi signal. But you may be able to improve the situation without having to leave the room.
One factor that affects WiFi signal strength is the physical distance from the router to your device. In theory a WiFi signal should reach 150 feet in any direction from the source, but in practice, obstacles get in the way and reduce the effective range.
When travelling to your laptop, the WiFi signal can get absorbed or deflected by physical barriers like doors, floors, fish tanks, mirrors and especially solid stone, brick (especially) or concrete walls.
Signals can also be susceptible to interference from numerous electrical appliances including cordless phones, microwaves and older televisions. Oh, and let’s not forget the interference from any neighbouring Wi-Fi networks.
Now you can’t control the distance between your room and the router, but the other factors that influence the signal like interference, deflection and absorption can give rise to a signal strength that is unequally distributed throughout your room.
So to improve a bad Wifi signal, the first thing you can try is moving around the room. This might sound like it wouldn’t help much but it can actually make quite a big difference sometimes, especially if the room is very large.
By doing this, you should hopefully, through a little trial and error, be able to find the “hotspots”, where you’re getting the strongest signal. If you just can’t seem to get a decent signal inside the room, you might also try going out onto the balcony (if your room has one) and see if things improve.
Unfortunately, the best WiFi spot in the room may not always be the most comfortable spot (like the bed) but you always try pulling up a chair, stool or sofa if your room has one.
But wait…. how do you measure the strength of the Wifi signal you’re getting while you move around the room? If you’re a mac user, you can do the following.
Hold down the alt/option key, click the Wifi symbol in the top bar and open “wireless diagnostics”.
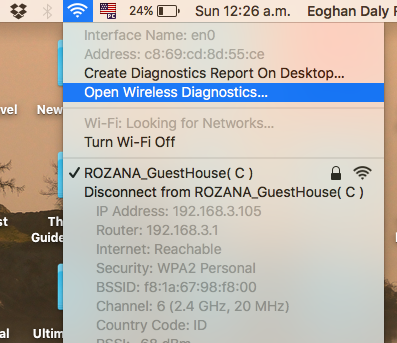
Now click the “window” tab in the top bar and then open “monitor”.
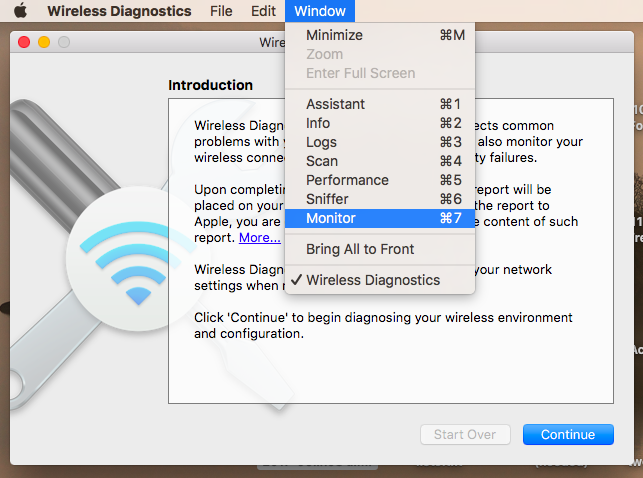
You should see a small dark gray window appear, which shows real-time data on the strength of the WiFi signal you’re receiving:
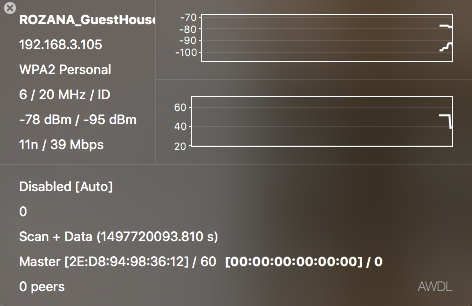
In this window you can see there are two numbers followed by “dBM”. The number on the left is the signal strength, the one on the right is signal noise. We’re obviously interested in the number on the left, which you will probably see fluctuates slightly.
You can now keep this window open and walk around the room or out onto the balcony with your laptop in hand and the program will display the changes in the signal strength as you do so, helping you to find the best location.
Apps like heatmapper (windows) and netspot (mac) are also available if you want to really take this to the next level. Using these apps you can run scans to create a detailed heat map of how exactly the Wi-Fi signal strength varies throughout the room.
#11 - Try manually restarting the router
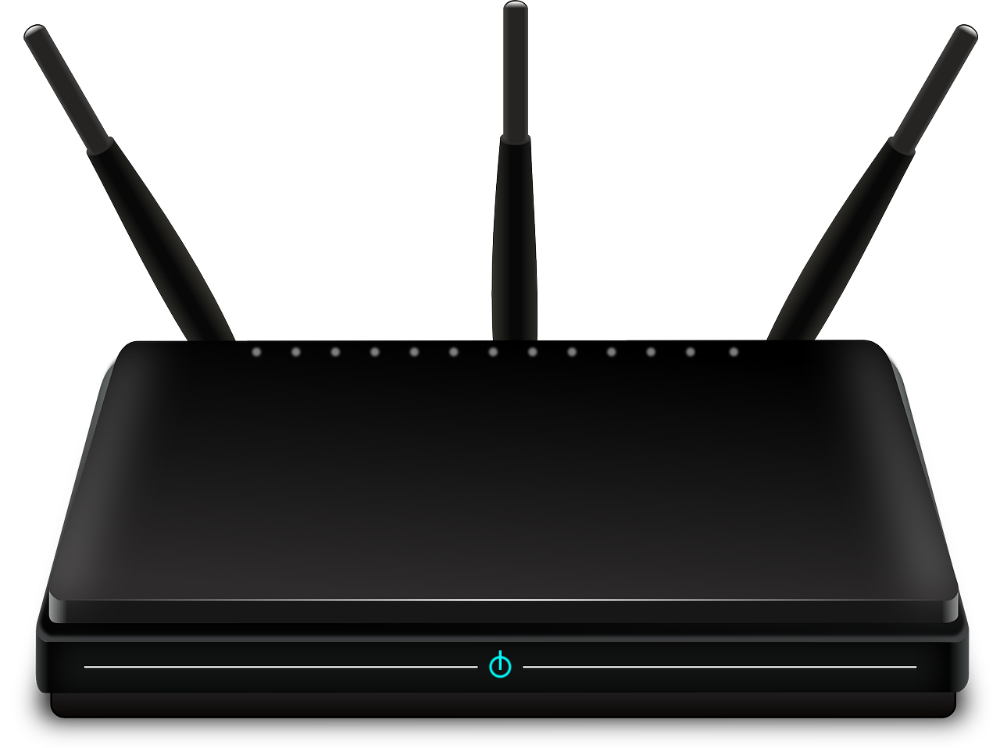
When the Wi-Fi at your lodging slows to intolerable speeds and seems to take infinitely long just to load a simple page, the problem can sometimes be fixed by manually restarting the router.
If the router at your lodging is within easy reach and not locked away in a cupboard or installed somewhere that’s physically inaccessible, you can give this a try.
Note that restarting the router is not the same as resetting the router.
A factory reset or hard reset usually involves pressing a tiny recessed reset button (usually located on the back panel or underside of the router) by inserting a straightened paperclip or other slender pointed object into the recess.
This will restore the router to its default factory settings, removing the network name, username, password and any other settings that the owner has modified from their defaults. You could potentially screw up everything by meddling around with this button so we’d advise you not to risk it.

A restart, on the other hand, involves turning off the router and then turning it back on again. You can do this by simply unplugging the router, leaving it unplugged for about 30 seconds and then plugging it back in again.
Some routers also have a power button located somewhere on the body, but with some routers nothing seems to happen when you press this button.
It will usually take 1-2 minutes for the router to reboot and get fully up and running again. You should then be able to reconnect to the Wifi network and retest the speed on speedtest.net or similar. Hopefully there will be an improvement.
You may be curious to know why a restart can fix a slow connection. In fact, rebooting can be an effective solution for a lot of tech-related problems. T.V is acting up? Turn it off and back on again. Computer keeps crashing? Reboot it.
But as for routers specifically, there can be several reasons why they need to be rebooted every so often to restore functionality.
Some get overheated and start to malfunction as a result. Sometimes the Internet provider might assign a new I.P address and the router doesn’t register the change. Another thing that can cause routers to get bogged down is when they have too many simultaneous connections.
Whatever the reason might be, just remember that this solution is one that often works when there’s a problem with your connection.
#12 - Complain to the staff or owner

If restarting the router doesn’t seem to make any difference, the problem may lie at the Internet provider’s end. A staff member or owner of the establishment may also know a solution to the problem
The next step is therefore to explain the bad situation to whoever is in charge and ask if he/she can do anything to fix it. The reception is usually the best place to complain.
We’ve often asked the owners of the guesthouses we stayed at in Sri Lanka to give their Internet provider a phone call and find out what the deal is with the sluggish Internet connection.
Sometimes a quick phone call is all it takes to get things up and running again. Other times, it only brings bad news that there’s a problem that’s out of the owner’s control and you’ll just have to wait until the ISP resolves it, which could take hours or even days. It may also be that the hotel’s monthly data cap has been exceeded and the ISP is now throttling the bandwidth.
#13 - Try switching from wireless to wired internet

At the beginning of the article we mentioned how wireless networks can be slowed down by interference with other neighbouring Wi-Fi networks.
This situation is very common in tourist enclaves that consist of small alleyways with numerous densely packed hotels and guesthouses.
In such scenarios there can often be dozens of WiFi networks sharing the same channel or using different overlapping channels.
The result is a great deal of signal interference and slow Wifi for everyone, even if the Internet connection itself is working okay.
If you’re staying somewhere like this, it might be worth switching from wireless to wired, if possible. Many hotels around the world still have Ethernet wall jacks in the room. They’re pretty easy to recognize, once you become familiar with them (see the photo above).
With one of these sockets available, all you then need to switch to wired Internet is a laptop with an Ethernet port and a portable Ethernet cable. You may be able to borrow the cable from your hotel, but don’t count on it.
Unfortunately however, many modern laptops (including our own) don’t have a built-in Ethernet port, but you can get around that by carrying a small USB device called an Ethernet Network Adapter. This will allow you to plug an Ethernet cable into your laptop, even if it doesn’t have its own Ethernet port.
#14 - Plug in your laptop charger

This is one of the easiest things you can do to improve a poor WiFi connection. Simply by plugging in your laptop charger, you should get a slight boost in speed, at least in theory.
You see, when your laptop is running on battery alone, many systems run on reduced power, including the built-in wireless adapter.
While that’s fantastic for prolonging battery life, it’s not helping to improve your Internet connection. So by plugping in your charger and passing some extra juice to that wireless adapter, you should see a slight speed increase.
However, when we tried this on our Macbook Air and ran a few speed tests, the results were inconclusive. Sometimes we saw a slight speed increase and sometimes a slight decrease, so it's hard to be sure if it really helps. But give it a try.
#15 - Switch to a different DNS server
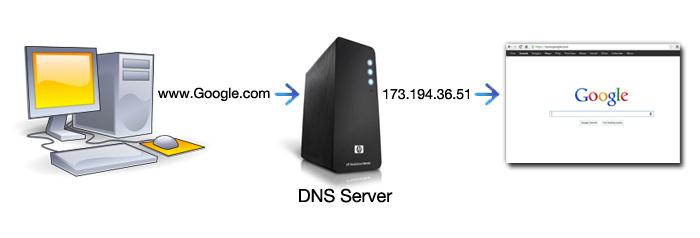
The acronym “DNS” stands in this case for Domain Name Server. A DNS sever can be thought of as the Internet equivalent of a phone number directory.
Whenever you’re browsing the web, one or more DNS servers are always engaged with the task of looking up the numerical I.P address (e.g 190.124.68.1) for the web address that you enter (i.e www.website.com), so that you get directed to the correct website.
DNS servers therefore act as intermediaries between your computer and all the different resources on the web, but unfortunately, they don’t always work as efficiently as we might hope they would.
If one DNS server can’t resolve your request into an I.P address, the request will have to be passed onto the next DNS server, and perhaps from there onto a third server and so on, which can slow everything down. The servers themselves can also underperform, slow down and even go down temporarily.
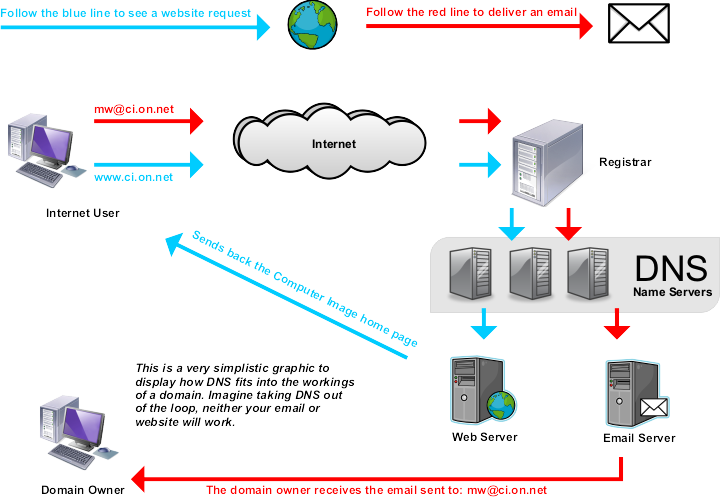
Now if you’re on the road and you’re connected to say, a hotel WiFi network, the router will usually be automatically assigned a list of default DNS servers by the hotel’s ISP (Internet service provider). These servers will in many cases be responsible for the slow connection you’re getting.
The good news is that you can override these default DNS servers and instead switch to free-to-use OpenDNS servers or Google’s Public DNS servers. These are not the only free or public name servers but they are said to be the best and most reliable. Here are the I.P addresses for these servers:
Google Public DNS servers for IPv4 (Internet protocol version 4):
Primary - 8.8.8.8
Secondary – 8.8.8.4
Open DNS servers:
Primary – 208.67.222.222
Secondary – 208.67.220.220
The process for configuring these servers on your machine depends on whether you’re using Mac, Windows, Linux etc.
If you’re a mac user like us, you only have to follow this path: system preferences -> network -> advanced -> DNS. You should see a “+” sign, which allows you to configure your own preferred DNS servers (the minus sign lets you remove servers).
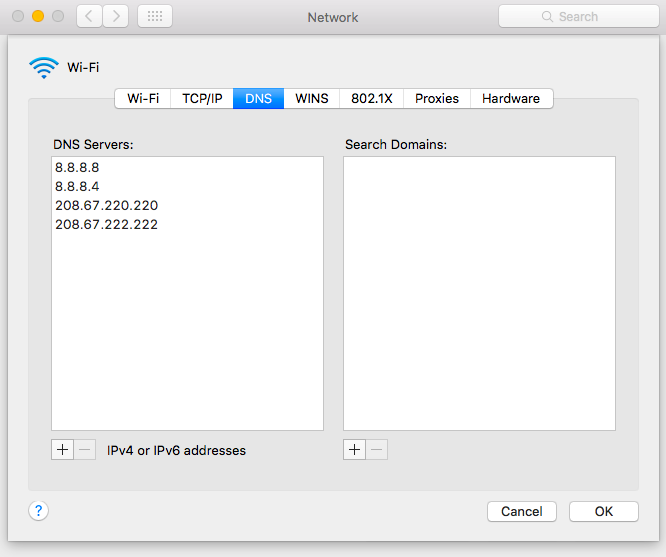
Now just add a few of the above-mentioned I.P addresses to create a list of your chosen DNS servers. The servers at the top of the list will be prioritized, while the ones below will act as alternatives in case there’s a problem with the primary server.
You should also download a free software program called Namebench, which will run a scan 5-10 minute scan for you and tell you the fastest possible DNS server for you to use.
If you’re curious to learn more about openDNS and google’s public DNS servers or would like to see a few additional options, head over to this short article.
#16 - Terminate all bandwidth-hogging background apps and programs
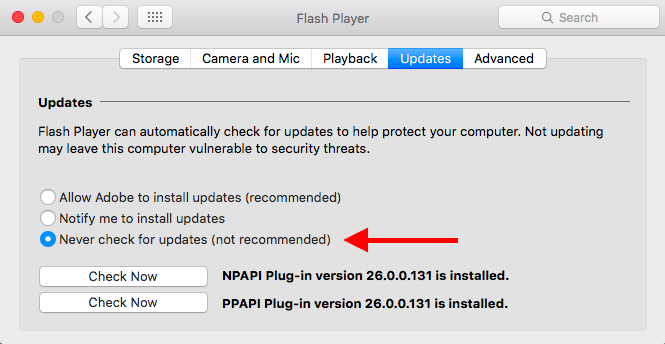
If your Internet speed is poor to begin with, you’re going to need all the available bandwidth you can get just for browsing the web and performing basic tasks like checking e-mail.
Make sure you terminate or suspend any applications or programs that may be discreetly using bandwidth behind the scenes. Desktop applications like Bittorrent, Dropbox, Backblaze (backup software) and Skype are common offenders.
Another major contributor to background bandwidth usage are automatic updates to operating systems, browsers, antivirus software and Adobe Flash Player. You should be able to disable updates in the preferences or settings of the browser or application itself.
If you’re worried about any hidden or unknown programs or viruses on your machine that are connecting to the Internet and using up bandwidth without your knowledge, there is a command that you can enter (Windows only) to detect any suspicious activity. You can learn more about it here.
#17 - Try changing your surfing schedule

You probably already know that multiple people simultaneously using the same network can bog down the connection. The limited available bandwidth gets distributed between dozens of users and each individual only gets a tiny slice of the pie.
During "Internet Rush Hour", other travellers staying at your hotel or guesthouse might be trying to stream Youtube videos, play online video games or download Ultra HD movies onto their devices, leaving you with a minimal amount of bandwidth.
You’ll probably observe that the evenings, from around 6 p.m to 12 a.m, are usually the busiest times for travellers using the web.
It stands to reason then, that if you were to change your surfing schedule to avoid using the Internet during these peak times, you might see a dramatic improvement in the speed of your connection.
We’ve certainly found that in many instances, the Internet often becomes significantly faster after midnight, when the number of users decreases.
#18 - Interact with the web via email

Did you know that it’s possible to upload new notes to Evernote, post tweets and Facebook status updates, upload photos to Flickr, publish new blog posts to Wordpress and even view web pages of your choice, without ever leaving your email account?
In fact, these are only a fraction of all the things you can accomplish online by sending out a simple email to the right address.
To give you an example of how this works, if you send an email to webconvert@pdfconvert.me and type the URL of any web page you want to view as the email subject, the service will send you back the requested web page as an attached PDF file. The formatting may not be perfect but all the content will be there in the PDF.
You can also try sending an email to www@web2mail.com, with your desired URL as the email subject. The service should deliver the web page to your email in less than 5 minutes.
You can also request a search for a keyword like “peanuts” to the same email address and they should reply shortly with the search engine results.
This knowledge could come in very handy for those times when your favourite websites are taking forever to load, but you’ll want to make sure you gather up all the relevant email addresses ahead of time and add them to your address book or contact list.
For an excellent list of different ways that you can interact with websites and instructions on obtaining the email addresses that you need to send your requests to, here is a very useful resource.
#19 - Be prepared to work offline

When you’re travelling, sometimes there just is no solution to a horrible WiFi connection. When the Internet is so slow that you’re unable to get anything accomplished and you’ve already tried everything to fix the problem, you may as well just turn off the Wi-Fi and work offline.
Using browsers offline
The first thing you should always remember is that most popular browsers including Chrome, Firefox and Safari have offline functionality.
They achieve this functionality by storing a copy of the pages that you’ve already visited in their cache folder, so that you can go back and view them when you’re offline. Unfortunately however, enabling offline mode is not always completely straightforward.
For Firefox, you need to first click the settings icon in the top right hand corner (the icon has three parallel lines) and then click the “developer” icon (wrench symbol). Now at the bottom of this list should be “offline mode”. Enable it.
In Safari, when you’re browsing the web and you come across a web page that you want to read offline, you can go to: Bookmarks ->“add to reading list”. This will save the page for offline reading. To view the reading list in the browser just go to: view -> show sidebar and then click the "glasses" icon at the top of the sidebar.
To enable offline mode in Chrome type chrome//flags/#show-saved-copy into the address bar. This will bring you to Chrome’s advanced settings.
Now open the dropdown menu for the highlighted setting and click “enable primary” and then relaunch the browser.
You’ll now be able to access web pages stored in the cache when you’re offline, although it doesn’t work for all websites, apparently.
Accessing email offline
To be able to search and read your emails offline, you can follow the instructions on this page to enable Gmail offline.
With Gmail offline you can also compose as many emails as you like. They'll get queued in your outbox and then get automatically sent out the next time you connect to the Internet.
You can also access your email offline if you use a desktop mail client like Mac mail, Mozilla thunderbird, Opera Mail or Microsoft Outlook. These will store your mail locally allowing you to read your last synced emails even when you’re offline. A mail client is also very handy for aggregating all your emails in one place if you have more than one e-mail account.
Apps for reading web material offline
A must-have app for reading web material offline is Pocket, which we mentioned already in the article. It's a free desktop or mobile app that allows you to bookmark web pages when you’re online and read them later when you’re offline.
If you get into the habit of bookmarking articles regularly with the app, you’ll build up a substantial library of offline content to assist you with research whenever you’re working offline.
RSS feed readers are also essential for offline use. We use Byline for the iPhone to sync websites that we regularly visit for offline reading. gReader is a good option for Android users.
Navigating and planning trips offline
Maps.me is an excellent maps and navigation app for traveller that works offline, allowing you to carry out a ton of research on your next destination even when you don’t have a connection.
Using Google Maps, which you probably already have on your phone, you can also download unlimited maps covering regions of your choice and then use these maps to carry out research or to navigate your way around cities while offline. Since GPS doesn’t require an Internet connection to work, you’ll still be able to see that blue location dot telling you where you are.
Converting currency offline
Apps like XE currency (our preference) will also work great for currency conversion when you’re offline, pulling the last synced rates to perform the calculation. While you won’t get the precise current rate when you use the app offline, the number should be pretty close if you’ve synced any time in the recent past.
We also like the built-in currency conversion feature in the native calculator app on the Mac. Just type the amount you wish to convert into the calculator, open the “convert” tab, click "currency" and then choose the currency you want to convert from and to. It'll use the most recent rates from Yahoo to come up with a number.
Offline digital travel guides
You can download the most up-to-date Lonely Planet Guides as e-books in various file formats (epub, PDF, mobi) onto your mobile, tablet, laptop or e-reader device for offline reading, and many of the outdated versions from a few years back are free to downloadhere.
Another useful app for free offline travel guides on your mobile or tablet is Triposo, which takes crowdsourced information from websites like Wikipedia and Wikitravel and organizes it all into a handy travel guide that you can read without a connection.
Offline digital notebook
For taking notes and referring to them offline, we really like Zoho Notebook, which is a great alternative to the more well-known Evernote.
With Zoho Notebook you can create different “notebooks” with different book covers to help you categorize all your notes. We switched to this app after Mac notes completely obliterated all our notes into oblivion one day for no apparent reason.
Confirming the solution has worked
To check if any of our suggestions have made a difference to your Internet speed you can head back over to www.speedcheck.org again and follow the instructions to start the test.
It’ll take a little while for the test to complete but at the end it’ll show your connection’s download speed, upload speed and latency.
We're confident that if you implement even a few of these 19 suggestions, you'll be way ahead of most other players in the game of getting fast, reliable hotel WiFi whenever you're on the road.
If you enjoyed this article or found it useful, please share it with other travellers. Do you know any other ways to improve a dodgy Internet connection when you're travelling? Please share your thoughts with us in the comment section below.
JOIN OUR LIST
SUPPORT US
FOLLOW US
ABOUT US
Our names are Eoghan and Jili and we hail from Ireland and India respectively.
We are two ardent shoestring budget adventure travellers and have been travelling throughout Asia continuously for the past few years.
Having accrued such a wealth of stories and knowledge from our extraordinary and transformative journey, our mission is now to share everything we've experienced and all of the lessons we've learned with our readers.
Do make sure to subscribe above in order to receive our free e-mail updates and exclusive travel tips & hints. If you would like to learn more about our story, philosophy and mission, please visit our about page.
Never stop travelling!
FOLLOW US ON FACEBOOK
FOLLOW US ON PINTEREST
-lw-scaled.png.png)